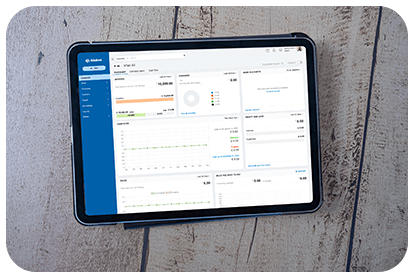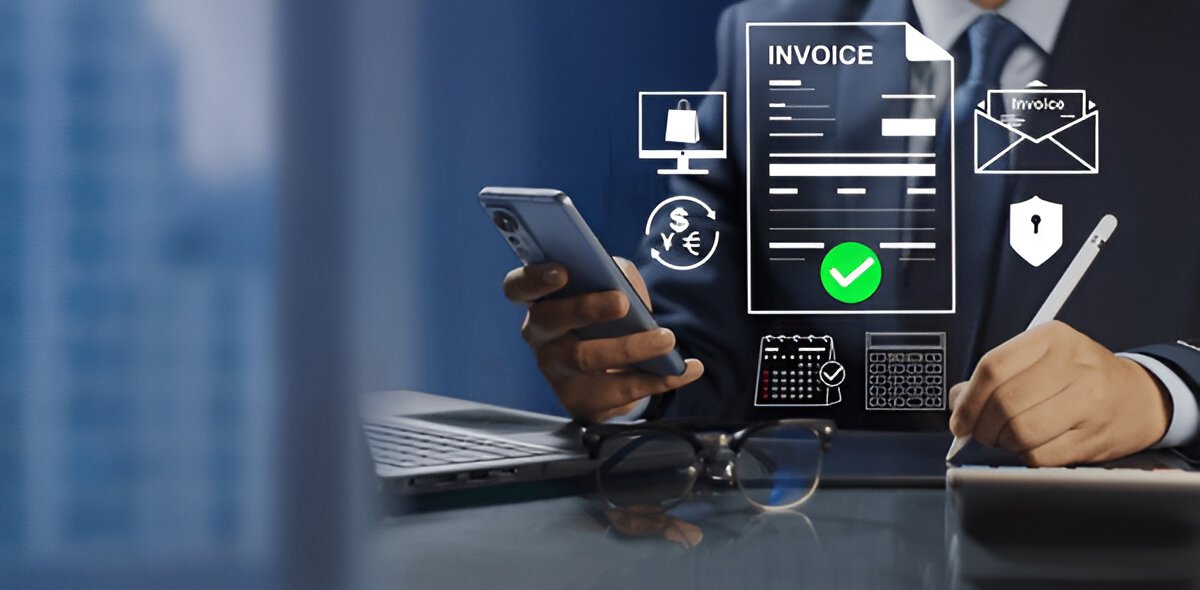19 April 2024
How to Disable Online Payment from Square Invoices
Square is a popular payment processing platform, widely used by businesses to send invoices and accept payments online. However, there are situations where you may want to disable online payments for a specific invoice. Whether you’re dealing with a customer who prefers to pay in person or you’ve decided to disable payment for other reasons, Square makes it easy to manage payment options. In this article, we’ll guide you through the steps on how to disable online payment from Square invoices.
Understanding Square Invoices and Online Payments
Square invoices allow businesses to send professional, customizable invoices to clients. These invoices can be paid online through various methods, such as credit or debit cards. Online payments simplify transactions by offering customers the flexibility to pay anytime, anywhere. However, there are occasions when you may not want to offer this option.
Why Disable Online Payments on Square Invoices?
There are several reasons you may want to disable online payments on your Square invoices:
- You prefer payments in cash or via another method.
- You have specific terms or arrangements with a client.
- You want to avoid processing fees associated with online payments.
- You need to disable payments temporarily for specific invoices.
Now that you understand why you may need to disable online payments, let’s explore how to do it.
Steps to Disable Online Payment from Square Invoices
Log Into Your Square Dashboard
To start, sign in to your Square account. Visit the Square website and enter your login credentials. Once logged in, you’ll be directed to the Square Dashboard, where you can manage all aspects of your account, including invoices.
2. Create a New Invoice or Edit an Existing One
Once logged in, you can either create a new invoice or edit an existing one. To create a new invoice, click on the Invoices tab in the main menu. From here, select Create Invoice to begin the process.
If you’re editing an existing invoice, locate the invoice in your Invoice List and click on it to open the invoice details.
3. Disable Online Payment Option
Now that you’re working with the invoice, you need to find the option to disable online payments.
- For a new invoice, scroll down to the Payment Options section. Under the “Payment Methods” tab, uncheck the box that enables online payments. This will remove the option for customers to pay online.
- For an existing invoice, open the invoice details and locate the Payment Options section. Deselect the option that enables online payments.
4. Save Your Changes
After disabling online payments, make sure to save your changes. If you’re creating a new invoice, click Save or Send to finalize. If you’re editing an existing invoice, make sure to save the updated version.
5. Send the Invoice Without Online Payment Option
Once the changes are saved, you can send the invoice to your client. The customer will receive an invoice, but they will not see the option to pay online. You can specify alternative payment methods, such as cash, check, or other forms of payment.
Alternative Payment Methods for Your Invoices
If you’ve disabled online payments, it’s important to provide alternative payment methods for your customers. Here are some options:
1. In-Person Payments
You can ask your clients to pay in person using Square’s point-of-sale system. This allows them to pay via card, cash, or other physical methods.
2. Bank Transfer or ACH Payments
You can provide clients with your bank details for direct bank transfers or use an ACH payment system if your business offers it. Make sure to specify these methods clearly on your invoice.
3. Manual Payment Collection
If you’ve disabled online payments, it’s important to provide alternative payment methods for your customers.
Here are some options:
Additional Tips for Managing Square Invoices
1. Customizing Invoice Payment Terms
If you often need to disable online payments for specific clients or projects, consider customizing the payment terms on your invoices. Square allows you to set different terms, such as net 30, net 60, or custom deadlines. You can also specify late fees or discounts, ensuring that clients adhere to your preferred payment methods.
2. Track Unpaid Invoices
Even if you disable online payments, Square still helps you track unpaid invoices. You can monitor due dates, send reminders, and ensure you stay on top of outstanding payments, helping you stay organized and efficient.
3. Review Invoice Preferences Regularly
Square offers many customization options for invoicing. Be sure to review your invoice preferences periodically to ensure they align with your current payment methods and business needs.
Conclusion
Disabling online payments for Square invoices is a straightforward process that can be done in just a few simple steps. By following this guide, you can ensure that your invoices reflect the preferred payment methods for your business or clients. Whether you’re opting for cash, check, or another payment option, Square allows you to maintain control over your transaction methods.
For businesses that need flexibility with payment options, Square provides an intuitive platform to manage invoices effectively. Don’t forget to keep track of unpaid invoices and review your settings regularly to streamline your payment processes.